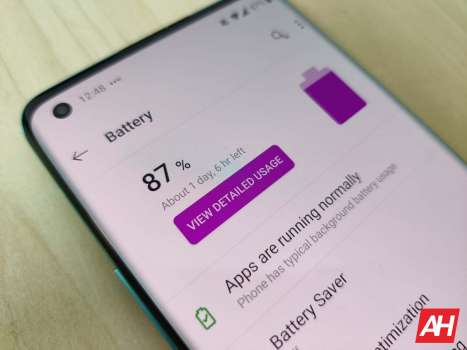Battery life on the OnePlus 8 Pro is actually not too bad, even at QHD+ resolution and 120Hz refresh rate. In fact, in our review, we found that we were able to get atleast a full day of use and around five to six hours of screen on time. But for some, it still may not be enough.
Luckily, there are some ways that you can improve the battery life on the OnePlus 8 Pro and get even more juice out of this phone on a single charge.
Table of Contents
Switch to dark mode
OnePlus offers a number of settings for customizing your smartphone, in Oxygen OS. One of those settings includes dark mode. Which is a system-wide dark mode and it looks amazing. In fact, with the OnePlus 8 series, it debuted Dark Mode 2.0, which is even better.
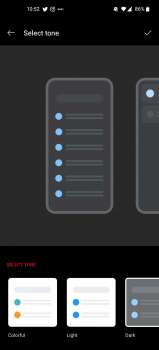
By turning on dark mode, you’re going to be able to really improve your battery life, because the OnePlus 8 Pro uses an AMOLED display. And the reason why darker colors save battery more, is because OLED displays light up each pixel individually. Meaning that a dark display is going to use a lot less juice than a white display. The difference between dark mode and light mode, is actually pretty astounding.
In our testing, we were able to get another hour or two of screen on time by switching to dark mode. Of course, your results are going to vary, as we all use our phones differently.
Change the screen resolution & refresh rate
The OnePlus 8 Pro has a Quad HD+ display, with a refresh rate of 120Hz. Now out of the box, it will be set to QHD+ and 120Hz. Which is going to give you a really great looking display on your new smartphone. Unfortunately, it is also going to drain your battery faster.
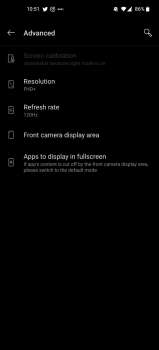
Fortunately, OnePlus has options in the Display Settings for changing the resolution and refresh rate. Now you can’t drop down to 90Hz on the OnePlus 8 Pro, only from 120Hz to 60Hz. So the better option here is going to be to drop the resolution down to FHD+.
Going from QHD+ to FHD+, you won’t notice much of a difference. But you will notice a difference in battery life. We dropped the resolution down to FHD+ after we finished the review, and were getting way better battery life. At least another two to three hours of screen on time. This varied from day to day, based on how we used the device. But it was a big change to the battery life here.
Optimize battery saver settings to your liking
The next step to save some battery life, is going to be to optimize your battery saver settings.
Now we don’t mean turn battery saver on all the time. As that will essentially make your smartphone a dumb phone. But make sure it turns on when it hits 20% or possibly 15% of battery. That way you can get through the rest of your day.
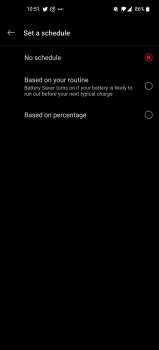
With the OnePlus 8 Pro, you can also set a schedule based on your routine, to turn on battery saver. So it will turn on if you are likely to run out of battery before your next usual charge. Say if you normally plug in your phone around 11PM every night, and you’re at 15% at about 7PM, the phone will automatically turn on battery saver mode, as you’re likely to run out before 11PM. It’s a really cool feature actually.
Battery Saver doesn’t need to be on all of the time, but it is a really great way to keep your phone running longer, between charges.
Also Read: How To Enable Volte of OnePlus 8
Turn off Motion Graphics Smoothing
This should be off by default, but make sure you turn Motion Graphics Smoothing off. This is going to eat up a lot of juice on your OnePlus 8 Pro. And this is because it is going to be smoothing everything that it sees in videos. And hence, use more power and more battery.
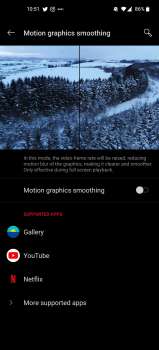
It’s also not really good, so it’s good that it is off by default. It’s like the motion smoothing that is on most TVs that we all immediately turn off. But now, on your smartphone for some reason.
Also Read: OnePlus 8 Pro VS iPhone 11 Pro – WHICH is BETTER TO Buy?
Wrap Up
Battery life is pretty decent on the OnePlus 8 Pro. But the company does have a way for you to get more juice pretty quickly. The Warp Charge 30T charger that is included in the box. It’ll fully charge your OnePlus 8 Pro in a little over an hour. Or charge to 50% in just 30 minutes. That is pretty great, and better than using battery saver. But if you don’t have your charger with you, these tips will also work.
Related Reading