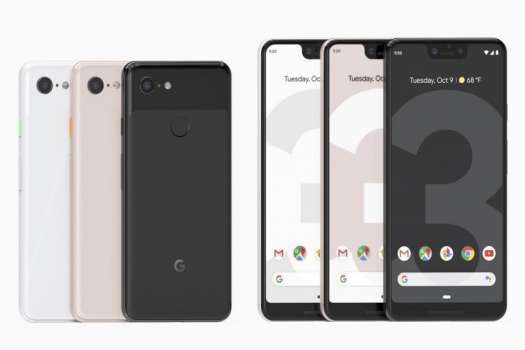Many users are facing overheating problem while using their phones. This problem can even cause the shutdown of the phone. It is something you may face when you are using Google Pixel 3 because no matter how awesome the phone is, issues are still possible. In most cases, the overheating issues occur because we spend too much time playing games, watching videos or doing some other a bit heavier tasks for longer periods of time. So, here, we are going to show you how to fix Google Pixel 3 overheating issues.
Table of Contents
Battery Usage
If an app is using too much power of the battery, it can be the reason for overheating. Reducing battery drain will decrease the overheating problem. Sometimes, a third-party app eats up the battery. You can easily find out the battery usage details. To check the usage, go to ‘Settings’ and then tap on ‘Battery’. If the data shows something unusual, or the app that used a considerable amount of the battery, update the app if a new version is available, and if that doesn’t change anything, uninstall it from Settings.
Update the software & apps
If your phone does not have the latest update, then it can face many problems. There can be some bugs which can cause poor performance and overheat. You can manually check whether an update is available or not.
- You need to turn on the Wi-Fi connection.
- Go to ‘Settings > System’.
- Then, find ‘Advanced’ or ‘About phone’ and click on that.
- There will be an option ‘System update’. Select that.
- Now, check the status of whether any update is available or not.
Make sure the apps are up to date. To check the update for apps in the Play Store:
- Go to Google Play Store.
- At the upper right side, you will find three lines. Tap on that.
- Go to ‘My apps & games’.
- Now go through the apps and see if any latest update is available or not.
- Then, tap ‘UPDATE ALL’.
Wipe Cache Partition
Cache partition is the place where all the data is temporarily stored. It is helpful when you want to get quick access to a page or app. But too much cache can hinder the device’s performance. It also can cause an overheating problem. There is an option named “wipe cache partition” which helps to remove all the cache.
- First, you need to switch off the device. Keep pressing the power button to turn off.
- Now, press the ‘Volume Up’ button and also the ‘Power button’ together. The Android or company’s logo will be there on the screen.
- Release the buttons.
- You will get many options. Find the ‘Wipe cache partition’ option and select it.
- Now restart the device.
Other things to do
Sometimes if there is not enough storage or space on the phone, then it may make the phone performance slow and prevent smooth operation which may cause overheating. So, make sure you have enough storage. You can check the storage and act accordingly.
- Go to ‘Settings’ and select ‘Storage’.
- Now, see whether your phone has enough space to operate properly or not.
To free up the storage space, you can move the photos or videos to another device or an SD card. You can also delete or uninstall the items that are not needed.
Also, an app which is not used right now stays active in the background, drains the battery quickly and increases the heat. So, stop the unused apps.
- Go to ‘Settings’
- Select ‘Apps & notifications > App info’.
- Select the option ‘Force stop’.
Other things that might help:
- Do not keep your phone covered all the time. Remove the external case for good ventilation
- Use the right charger while charging the phone.
- Turn off Wi-Fi and Bluetooth when you are not using it.