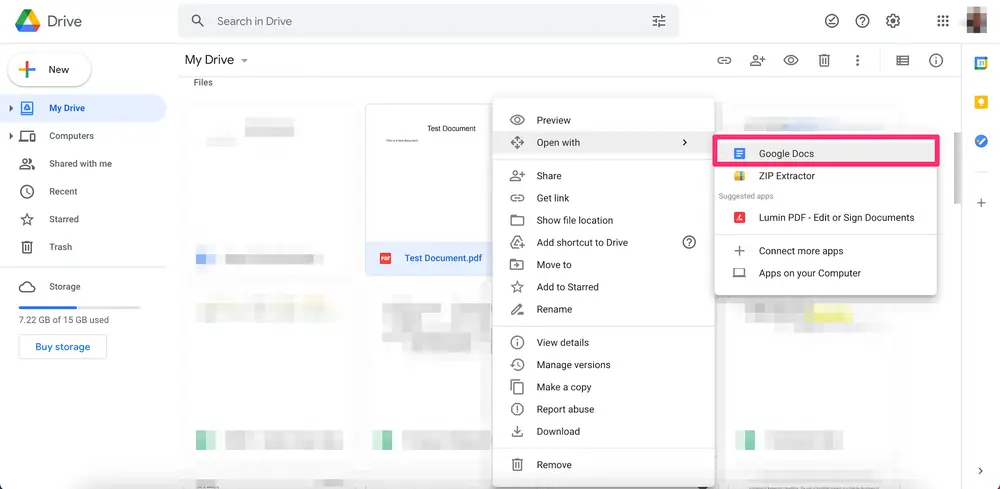PDF files are a widely used file format for sharing and distributing documents online. However, despite their many advantages, editing and annotating PDF files can be a challenge without the right tools. Google Docs is a popular online word-processing tool that can be used to open and edit PDF files. While Google Docs may not have all the features of a dedicated PDF editor, it can be a useful tool for basic PDF editing tasks, such as adding comments, highlighting text, or making minor edits to the document.
In this article, we will explore the best ways to open PDF files in Google Docs. We will walk you through the process of opening PDF files in Google Docs using the straightforward method of the “Open with” option in Google Drive. We will also show you how to open a PDF file in Google Docs by converting it to a Word document first and why this method may be preferable in some cases.
If you’ve ever encountered difficulties opening a PDF file in Google Docs, we’ll also address some common issues that you may encounter. By the end of this article, you’ll have a better understanding of how to open and edit PDF files in Google Docs and how to overcome some of the common challenges you may face along the way. So, let’s get started!
How to Open a PDF in Google Docs: The Straightforward Method
The easiest way to open a PDF file in Google Docs is to use the “Open with” option in Google Drive. Here are the steps to follow:
- Go to Google Drive and sign in if necessary.
- Click the “New” button and select “File upload” from the drop-down menu.
- Choose the PDF file you want to open and click “Open.” The file will upload to Google Drive.
- Right-click the PDF file in Google Drive and select “Open with” from the menu.
- Select “Google Docs” from the list of options.
Google Docs will then convert the PDF file to a Google Docs document, which you can then edit, annotate, or share. Note that some formatting may be lost in the conversion process, but this method is generally the quickest and easiest way to view and edit a PDF in Google Docs.
How to Open a PDF in Google Docs by Converting PDF to Word
If you want to preserve the formatting of your PDF file as much as possible, you can try converting it to a Word document first. Here are the steps to follow:
- Go to Lumin, an online PDF editing tool, and create a free account.
- Upload the PDF file you want to convert using Lumin.
- Click the “Export” button and select “Word Document (.docx)” from the list of options.
- Save the converted Word document to your computer.
- Go to Google Drive and upload the converted Word document.
- Right-click the Word document in Google Drive and select “Open with” from the menu.
- Select “Google Docs” from the list of options.
Google Docs will then convert the Word document to a Google Docs document, preserving the formatting of the original PDF as much as possible. This method may take a little longer than the straightforward method, but it can produce better results if you need to preserve complex formatting, such as tables or graphics.
Why Can’t I Open My PDF in Google Docs?
If you’re having trouble opening a PDF file in Google Docs, there may be several reasons for this. Here are some possible causes and solutions:
- The file is too large: Google Docs has a maximum file size limit of 2 MB for PDF files. If your file is larger than this, you may need to compress it or split it into smaller files before uploading it to Google Drive.
- The file is corrupted: If the PDF file is corrupted or damaged, it may not open in Google Docs. Try opening the file in a different PDF viewer to see if it’s a problem with the file itself.
- The file is password-protected: If the PDF file is password-protected, you may need to enter the password to open it in Google Docs.
- The file is scanned: If the PDF file is a scanned document, it may not be editable in Google Docs. You may need to use a PDF annotator or other PDF editing tool to add annotations or edit the text.
- The PDF file is in an unsupported language: Google Docs may not support all languages when converting PDF files. In this case, you may need to use a different PDF editing tool that supports the language of the PDF file.
In summary, opening PDF files in Google Docs can be a useful way to edit, annotate, or share PDF files with others. The straightforward method of using the “Open with” option in Google Drive is the easiest and quickest way to open a PDF file in Google Docs. However, if you need to preserve the formatting of a PDF file as much as possible, converting it to a Word document first may produce better results.
If you’re having trouble opening a PDF file in Google Docs, there may be several reasons for this. The file may be too large, corrupted, password-protected, or scanned, or the language may not be supported by Google Docs. In these cases, you may need to use a different PDF editing tool or try a different method of opening the PDF file.
In conclusion, Google Docs is a versatile tool that can be used for opening, editing and annotating PDF files. By following the steps outlined in this article, you can make the most of Google Docs’ PDF editing capabilities and improve your workflow. Whether you’re looking to merge PDF files, edit PDF text online, or simply view PDF files in Google Docs, there are a variety of PDF tools and online PDF editors available to help you achieve your goals.